Until now it has been common to input UTM and geographic coordinates on Google Maps. But usually that supports keeping the datum is WGS84 Google.
But:
What if we want to see in Google Maps, a coordinate of Colombia in MAGNA-SIRGAS, WGS72 or PSAD69?
What if we want to see a coordinate of Spain in ETRF89, Madrid 1870 or even REGCAN 95?
How about a coordinate of Mexico in GRS 1980 or International 1924?
Since a couple of days there is a system that allows you to do that, and it is PlexScape WebServices. From the Greek friends, creators of Plex.Earth, this software integrates data between Google Earth and AutoCAD; incidentally they are now making a tremendous smoke for AutoCAD 2013 that changed the game’s rules.
And it is that this PlexScape service supports nothing less than 3,000 coordinate systems and 400Datums, the same that are supported by Plex.Earth.
Here is a test: I’ll try to explain this step by step because honestly the interface is not very intuitive at first glance:
I am now in Bogota and I’m interested to see the coordinate difference between WGS84 and SIRGAS:
Well, suppose I’m just around Topoequipos, as shown on the map:
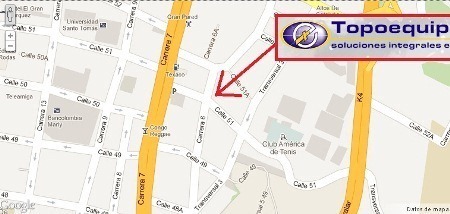
PlexScape Web Services has by now three services: one that is a simple tracking for finding the coordinate of one point (Coordinates Tracking), another to locate points on the map and export them to kml/txt (Open Digitizer) and the other that we’ll use now, called Convert Coordinates.

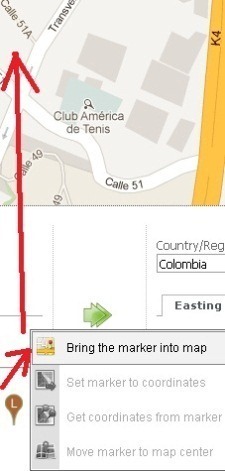
 1. Select the source system
1. Select the source system
To do this we select on the tab shown in the left, the country of our interest. In this case Colombia, and once selected we will indicate WGS84as interest Datum.
Between the latitude/longitude and Easting/Northing tab there are different selection options. It’s interesting that are nested by country therefore would be crazy to look for them among many that the system supports.
2. Place point of origin
To do this, taking visible on the map the area that interests us, we pass the mouse over the bottom icon and select “Bring the marker into map“, this will show us the point of interest on the map. We then drag it to the exact place where we want to locate it. This same procedure can be done with the upper tabs, but it seems more practical to do so from the icon and so I’ll show you throughout the example.
If we want to know the point coordinate where we have locate it, then we come back to the icon and choose “Get coordinates from marker “, the coordinate is displayed with this in our panel.
And if you want to place a specific coordinate, then we write it in the panel and passing the mouse over the icon we chose “Set marker to coordinates“, and with this the point will be at the coordinate that we want.

3. View coordinates in UTM
To find the coordinate of this point in UTM, we take care to indicate the reference area. If we have doubts we can choose one of them, and with the “Show Boundaries” option, appears the area marked in blue. Great help since we remember that Colombia not only falls in areas 17 North, 18 North and 19 North but also in the same zones but in the south as the country is crossed by Ecuador and hence falls into six zones. That’s why they have adapted their own regions system that less complicates their lives.
In this case, we chose UTM Zone 18 N and in fact, we see that there is our point.
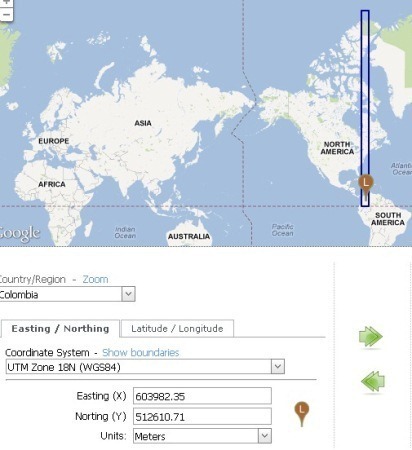
3. Move the coordinate from the left pane to the right
So far, what we’ve seen is like displaying UTM coordinates on Google Maps. But we want to see the same coordinates in another coordinate system, for that matter MAGNA- SIRGAS. First, we use the green arrow to indicate that to move the same coordinates from left to right. This is done with a click and what interest us is that both sides are equal.
Now to activate the right pointer, we do the same: Pass the mouse over the icon, and choose “Bring the marker into map“. If it falls on the other hand, we again seek the location and indicate “Move marker to map center” and to match the coordinate “Set marker to coordinates“.
The signal that shows us all is well is that the blue pointer must be in the same point of the coffee pointer if the coordinate system is the same in both. It has something of a mess, but it works.
4. Knowing the WGS84 coordinate in SIRGAS
For this we change from WGS84 to SIRGAS in the right pane. And then we move the mouse over the icon and choose “Get coordinates from marker” and we get the coordinate of the point that we have but on the other system. Note that in lat / lon the coordinate is just the same, and that SIRGAS is based on WGS84.

But if we look what happen in UTM units, the X coordinate differs 3 centimeters and the Y-coordinate in and another centimeter. And this is the reason why it can be said that both systems are equivalent. As we move this difference changes in millimeters. Let me clarify that this is according to the parameters that PlexScape Web Services have configured, anything rare must report them as it already happened to me a couple of times before.
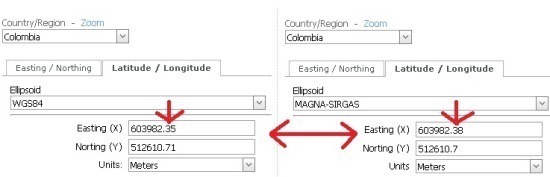
5. Knowing the coordinate in PSAD
We can choose any other system, and request them to return the coordinate with “Get coordinates from marker“. The pointer should not move, because we are at the same point, what we are returning is a coordinate on another system. For this case, in PSAD 1956 this same point has coordinates X = 604210. 66 and Y= 512981. 6.
Imagine, then, that what we want to see is the same coordinate in both systems (not the same point), then we copy the coordinates from left to right and then choose “Set marker to coordinates” and there we have it. The same coordinate on the bottom, in both panels, but the blue dot is moved 228 meters west and 370 meters south.
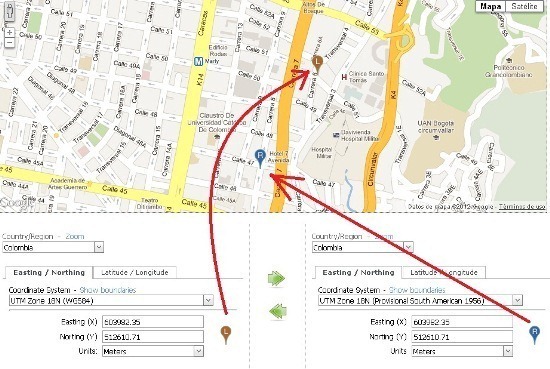
This PlexScape Web Services is an interesting tool. In my opinion, it’s unique. Other day we’ll talk about another of its services, some of them are of pay, including this same conversion from a file with many points.
 Autocad Software, Bentley Microstation, Gis Google Earth, Gis System Geomate Provides Services For Complete Gis Software And Solutions, Autocad Software, Autocad Courses, Bentley Microstation, Microstation Software, Gis Google Earth, Open Source Gis And More.
Autocad Software, Bentley Microstation, Gis Google Earth, Gis System Geomate Provides Services For Complete Gis Software And Solutions, Autocad Software, Autocad Courses, Bentley Microstation, Microstation Software, Gis Google Earth, Open Source Gis And More.
excellent
salut
excellent