In this post we will see how to import data from an external database, but we have to consider some extra aspects in handling points. We will work with the example that comes with a tutorial of Civil 3D, using file-1.dwg and points.mdb at the end are links to download them.
Create Description Keys
The aim of this is to set the way civil 3D will handle points that we import, where will be stored and under what criterion will be selected from the database. If we open the database, apart from the y, x, z coordinate we can see that description field (DSC) contains the type point for what we want is to filter these points.
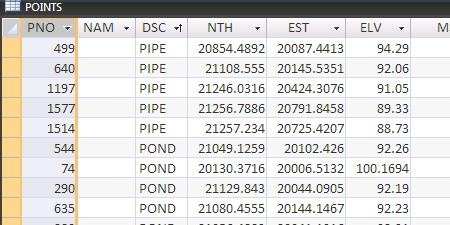
First we open the file points-1.dwg that already has layers configured for this exercise. Now in the tools workspace, on the “settings” tab, we select “Descriptions key Sets” and we do right-click with the button and choose “new”.
 This opens a panel where we will place the set’s name, which we will assign name and description.
This opens a panel where we will place the set’s name, which we will assign name and description.
I’m using as a name: “Storm” and as description “checkpoints storm.” Then we “accept.”
Now let’s define how will Civil 3D manage the filter to import the data so as to select the layer where it’ll be stored.
Expand the set, by right clicking and selecting “Edit Keys”, which allows us to see the properties in landscape mode.
Here we will add two codes, the first is called POND *, now we’ll select the Layer as V-NODE-STRM and the other code is called MHST *, we will change the format to STORM MH in the second case, which would imply that this would be its name but first we’ll leave as $ *, so that the description is complete and always come in the same layer.
This would mean that any point whose description starts with POND or MHST, followed by any character will be included in the collection. It should be taking into account that this process is “case sensitive”, which implies that there is a difference between uppercase and lowercase letters.


In both cases, both style and the label style are set disabled in order to control at points group level, which is the following task we will  do.
do.
Finally select the green arrow placed in the right-hand corner to save the settings.
2. Creating group of points
Now what interests us is that the imported items are grouped, in this case according to one characteristic they have in the database. To do this, we go to the tab “prospector” and the choice point groups we do right-click and select “new.”
Let’s first create a group that will call “storm manholes” and leave as standard the style point and labels. Then in the matching filter (raw Matching Desc) we choose MHST *, this would make that all points that have this in their description would go to this group.
The second group will be called “Detention Point”, we’ll leave POND * as a filter, always leaving as standard style point and label although the last option can be done once in the group called “_All Points”.
 Of course, if we see the Query Builder tab appears what we have chosen in SQL, which means that someone who dominates this code can do more complex things.
Of course, if we see the Query Builder tab appears what we have chosen in SQL, which means that someone who dominates this code can do more complex things.
3. Importing points from the database
We done the hardest thing, now what proceeds is to import them.
Always in the tab prospector, select Points by right-clicking the mouse and choose “Create”.
This will display a panel with different options; in this case we’ll use the right end of import points. Once selected it requests

It should be clarified that in the format it can be chosen other options for importing data such as text separated by commas, spaces, and different forms of order of point, or coordinates x, y, z.
 Here we choose that the import is from an external database, and then select the path to the database. We leave without selection the lower alternatives, then ok.
Here we choose that the import is from an external database, and then select the path to the database. We leave without selection the lower alternatives, then ok.
The end result can be deployed by right-clicking on “_all points” and choosing the zoom in the full view points.
By bringing the mouse over the points, the tool tip shows the properties of the point, consider the need to right click on each point group and select properties, if the yellow icon appear with an exclamation point, then it must be selected the Upgrade option.
 To make the exercise it can be downloaded here dwg file with imported items and here the mdb database.
To make the exercise it can be downloaded here dwg file with imported items and here the mdb database.
If you want to do it again, you can delete all the existing points to re-import them and following the footsteps of this example.
 Autocad Software, Bentley Microstation, Gis Google Earth, Gis System Geomate Provides Services For Complete Gis Software And Solutions, Autocad Software, Autocad Courses, Bentley Microstation, Microstation Software, Gis Google Earth, Open Source Gis And More.
Autocad Software, Bentley Microstation, Gis Google Earth, Gis System Geomate Provides Services For Complete Gis Software And Solutions, Autocad Software, Autocad Courses, Bentley Microstation, Microstation Software, Gis Google Earth, Open Source Gis And More.