In this post we will see how to create an output map or what we call layout using Manifold GIS.
Basics
To create a layout, Manifold allows you to keep nested in a dataframe or a map as it is known, although it may be within a folder or associated with a layer or another Manifold object called parent. You must have configured the printer and paper size so that the layout will be based on this in this case I chose a sheet size letter in landscape format.
The further work is fitting the dataframe, which defines which layers will go, with what color, symbolism, transparency, etc.
According to the chart below, towards the right, on the top panel are the data sources, those we want to be in the dataframe (map) are dragged to the window and are thematize individually.
Then in the bottom right panel is the layers’ formation of this dataframe (map) and here you can specify the order that can lead, as well as transparency. The same can be done with the tabs below the display that can be dragged to change the order or turn on or off with a double click.

Then to create a new layout, it is marked in the right pane as if you were making any component and choose layout. After this appears a panel asking from which object will be the layout (parent), a name and if we expect a template. You can also specify that it won’t have parent. In this, Manifold falls short because it does not have enough templates such as ArcGIS.
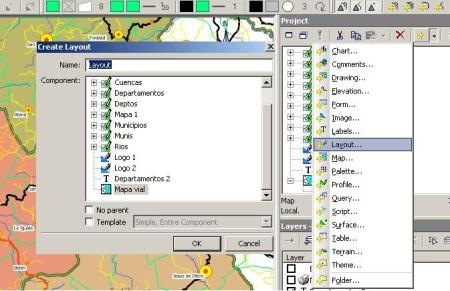
Customize the layout
Then to customize we apply double-click on the created layout and do right click on the framework. Here you can configure:
- The work area (scope) that can be based on a saved view, a framework, a framework from a central point scale, a layer, a selection of objects or a specific component.
- In my case I am doing it based on a saved view (view) that is basically a approach area defined as shortcut as done by gvSIG or ArcGIS.
- then we can set the collated (paging because it is possible to define how many pages will come out as array (type 2 × 3) and could be indicated individually which we want visible.
- It can also be defined if we want to show the background work, grid, and geodesic mesh, edge, North, graphical scale and other related things (Spanish idiom: ‘miquis’).

And here we have it without much return.

Customize objects
The legend is set to view / legend, and there will be defined which layers will be labeled and if we want them to be unbundled or not. You can also edit the names and if the legend will be edge-aligned or loose.
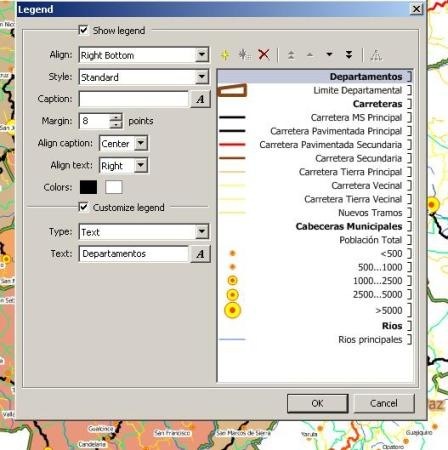
In the same way it is configured the North symbol and the graphic scale.
To add images, these are entered as components either linked or imported and are dragged to the layout. To add other items, they’re selected in the upper display pane when the layout is open; these allow you to add horizontal, vertical lines, boxes, texts, legends, North symbol or graphical scale.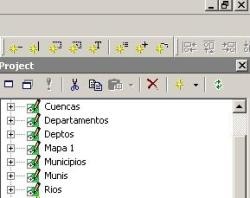
To control tools are aligned position, where a manually operated touch with ctrl + alt pressed and this shows a node that can be moved manually.
Export layout
To export it, apply right-click to the layout and choose export. It will be necessary to indicate the resolution of dots per inch (DPI) and if texts are converted to vector. You can export it to Adobe Illustrator (. ai), pdf, emf and PostScript.
Here you can download the exported file to pdf.
Conclusion
In conclusion, it looks easy but falls short compared to early versions of ArcView 3x that in these tasks was very practical in some respects like the work area management and objects insertion… including the grid.
We would expect that for other Manifold versions it would be improved in work areas management which for now is quite tricky and that will integrate templates to facilitate customization.
For now, with the very good performance which has Manifold in others juggling, it’s postponed in practicality.
 Autocad Software, Bentley Microstation, Gis Google Earth, Gis System Geomate Provides Services For Complete Gis Software And Solutions, Autocad Software, Autocad Courses, Bentley Microstation, Microstation Software, Gis Google Earth, Open Source Gis And More.
Autocad Software, Bentley Microstation, Gis Google Earth, Gis System Geomate Provides Services For Complete Gis Software And Solutions, Autocad Software, Autocad Courses, Bentley Microstation, Microstation Software, Gis Google Earth, Open Source Gis And More.